Import translation¶
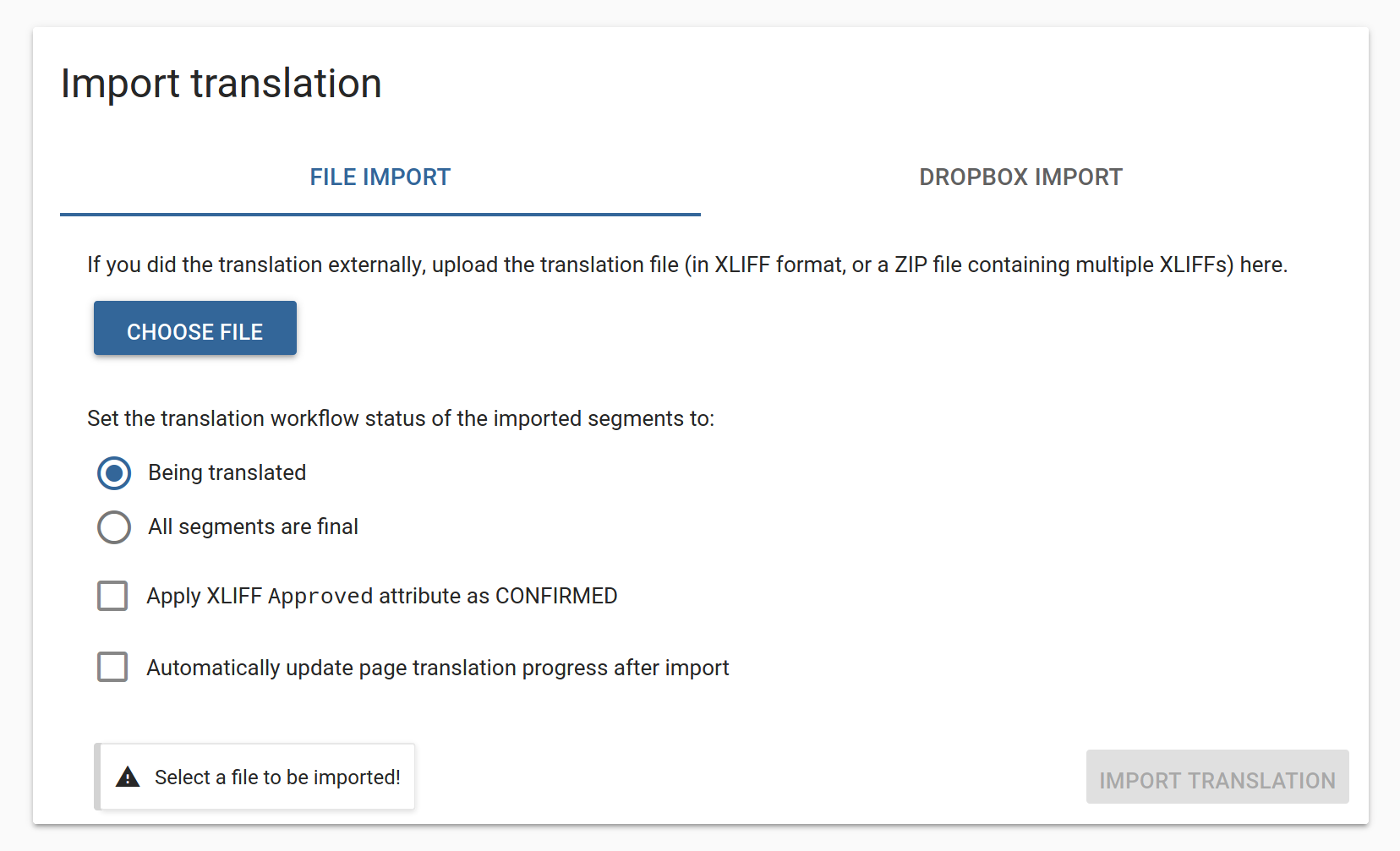 Import dialog
Import dialog
When your XLIFF files have made a round in your favourite CAT tool, it is time to reimport them, which is a straightforward process - open the Import menu. Here you can click on “Choose file” to browse for your translated XLIFF files. Click on “Import translation” and wait for the import process to finish.
If you have Dropbox linked to your account, you can also import from there by selecting the Dropbox import tab. You can read more about the Dropbox integration here
You may optionally set the translation workflow status of the imported segments. The options available depend on the workflow set on the Miscellaneous options card of the Project overview.
You can choose to apply the Approved attribute that XLIFF supports to mark the segments as confirmed. Most CAT tools allow you edit this attribute on a per-segment basis. Check the box to update the translation progess.
NOTE! Importing is not instantaneous, it may take some time to finish depending on the size of your XLIFF! You will receive an email once it’s finished.